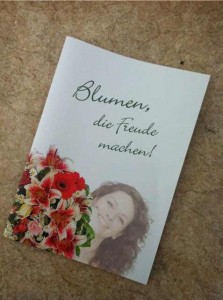心血来潮想通过树莓派对家里的电器进行控制,网上查了不少资料,决定动手一试。首先决定对电暖器开刀,这个电脑有一个红外的遥控器,可以开关、定时、设定高低档功能,我要做的就是模拟遥控器对其发出指令。初级篇,通过电脑命令行进行控制,高级篇使用手机进行控制。
参照baoxiaozhong的红外接收http://www.shumeipai.net/thread-12265-1-1.html 设置好了红外接收器,然后尝试用相似的方法实现了红外发射器,成功控制电暖器,后续将考虑控制电视,空调等 设备。
初级篇:用电脑来控制电暖器
原理:
先通过红外接收模块,采集遥控器的指令,然后通过红外发射器模块模拟遥控器发送红外指令控制。
环境:xbian 1.0 alpha4
硬件:taobao上淘的10多块一个的红外接收模块及红外接收模块,此处不发地址,免得广告嫌疑。
连接方式:
红外接收器
vcc 连 pin1 (3.3v)
gnd 连 pin6(ground)
data连 pin12(gpio18)
红外发射器
vcc 连pin2(5v)
gnd连pin6(ground)
data连pin11(gpio17)
为什么这么连,我查了很久资料,后来在lirc_rpi原作者网站看到了,大概固定在程序里面了。
地址:http://aron.ws/projects/lirc_rpi/
步骤:
先通过红外接收器接收遥控器的编码,请参照http://www.shumeipai.net/thread-12265-1-1.html.
在用户目录生成了lircd.conf文件
我生成了KEY_UP,KEY_DOWN,KEY_0,KEY_1等分别代替开启、定时、低、高四个按钮
然后将它拷贝到/etc/lirc/remotes下,
sudo cp /home/xbian/lircd.conf /etc/lirc/remotes/xxx.conf (xxx随便你起名字,但是要和后面统一)
sudo vi xxx.conf
修改 name /home/xbian/lircd.conf 为 name xxx
sudo /etc/lirc/lircd.conf
增加一行
include “/etc/lirc/remotes/xxx.conf”
保存退出
现在可以测试了
sudo irsend SEND_ONCE xxx KEY_ON
sudo irsend SEND_ONCE xxx KEY_TIMER
sudo irsend SEND_ONCE xxx KEY_LOW
sudo irsend SEND_ONCE xxx KEY_HIGH
开始享受电暖器滴滴接收命令的的声音吧。
高级篇:通过手机来控制电暖器
安装LNMP
参照http://geekpi.cn/blog/2012/10/1908
apt-get install mysql-server mysql-client nginx php5 php5-fpm php5-mysql php5-curl php5-gd php5-intl php-pear php5-imagick php5-imap php5-mcrypt php5-memcache php5-ming php5-ps
php5-pspell php5-recode php5-snmp php5-sqlite php5-tidy php5-xmlrpc php5-xsl
mysql我没有做优化
配置nginx
先配置/etc/nginx/nginx.conf,需要做的就是限定线程数和开启gzip支持,gzip开启后将大幅降低传输html的流量占用。
worker_processes 1; #只有一个CPU,单进程即可
worker_connections 256; #一般支持100在线连接就达到raspberry pi的极限了
gzip on; #gzip开启取消前面的#让默认设置生效即可
gzip_disable “msie6”;
gzip_vary on;
gzip_proxied any;
gzip_comp_level 6;
gzip_buffers 16 8k;
gzip_http_version 1.1;
gzip_types text/plain text/css application/json application/x-javascript text/xml application/xml application/xml+rss text/javascript;
接下来设置/etc/nginx/sites-avaliable/default ,配置站点属性
root /var/www ; #站点存储位置
index index.php index.html index.htm; #加入index.php为默认页面
location ~ \.php$ {
fastcgi_split_path_info ^(.+\.php)(/.+)$;
fastcgi_pass unix:/var/run/php5-fpm.sock;
fastcgi_index index.php;
include fastcgi_params;
}
#开启php解析,使用php-fpm作为Fastcgi通信模块
然后配置php sudo权限,这样php执行命令的时候不需要输入自己的密码
为 nginx,而想透过 PHP 发送irsend,用 root 输入指令 vi /etc/sudoers,
在档案最底加上以下一行:
www-data ALL=NOPASSWD: /usr/local/bin/irsend
在/usr/share/nginx/www/下 编写cmd.php
<?php
$cmd = $_POST[‘cmd’];
if(!$cmd){
$cmd = $_GET[‘cmd’];
}
$device = $_POST[‘device’];
if(!$device){
$device = $_GET[‘device’];
}
if($cmd&$device){
$cmdline = “/usr/bin/sudo /usr/local/bin/irsend SEND_ONCE “.$device.” “.$cmd ;
echo($cmdline);
$output = shell_exec($cmdline);
echo($output);
}
?>
然后就可以通过http://ip地址/cmd.php?cmd=KEY_UP&device=xxx控制你的设备了。
这里的xxx是可以不同设备的哦。看你前面irrecord里面配置的
当然这种方式操作不方便,和shell操作差不多,所以可以自己做一个html页面,放上若干按钮,每个按钮分别调用cmd.php上面的指令。
这是个简单的例子
<html xmlns=”http://www.w3.org/1999/xhtml”>
<head>
<meta http-equiv=”Content-Type” content=”text/html; charset=utf-8″ />
<meta name=”apple-mobile-web-app-capable” content=”yes”>
<title>智能家庭控制台</title>
<script type=”text/javascript” src=”js/jquary-1.7.1.js”></script>
<script type=”text/javascript”>
var xmlHttp;
//创建XMLHttpRequest对象
function createXMLHttpRequest(){
if (window.ActiveXObject){
xmlHttp=new ActiveXObject(“Microsoft.XMLHTTP”);
}else if (window.XMLHttpRequest){
xmlHttp=new XMLHttpRequest();
}
}
function checkMe(url){
createXMLHttpRequest();
xmlHttp.open(“post”,url,true);
xmlHttp.onreadystatechange=send; //用send函数进行发数
xmlHttp.setRequestHeader(“Content-Type”,”application/x-www-form-urlencoded;”);
xmlHttp.send(null);
}
function send(){
//alert(“指令成功发送!”);
}
</script>
</head>
<body>
<div id=”content”>
<div id=”menu_mode”>
<ul>
<li><input type=”button” onclick=”checkMe(‘cmd.php?cmd=KEY_ON&device=heater’)” value=”开/关”/></li>
<li><input type=”button” onclick=”checkMe(‘cmd.php?cmd=KEY_LOW&device=heater’)” value=”低档”/></li>
<li><input type=”button” onclick=”checkMe(‘cmd.php?cmd=KEY_HIGH&device=heater’)” value=”高档”/></li>
<li><input type=”button” onclick=”checkMe(‘cmd.php?cmd=KEY_HIGH&device=heater’)” value=”定时”/></li>
</ul>
</div>
</div>
</body>
</html>
然后通过http://ip地址/index.html访问
对于使用iphone或者ipad的用户,还可以把网页快捷方式放到主屏幕,打开就是一个操作界面,是不是很来福啊?